【2019年最新版】VPS ABLENET(エイブルネット)契約方法をわかりやすく解説

皆さんこんにちは、管理人のノビ丸です。
前回まではXM口座の開設方法までを説明しましたが今回は仮想デスクトップVPSの契約方法を解説していきます。
VPSを提供する会社は数多くありますが、今回はノビ丸が契約しましたABLENET(エイブルネット)さん
の説明をしていきます。
まだ使用してわずかの時間ですが使ってみた印象はMT4で自動売買するうえで何の問題もありませんのでみなさんにもオススメできます。
ABLENETのHPが一新されています
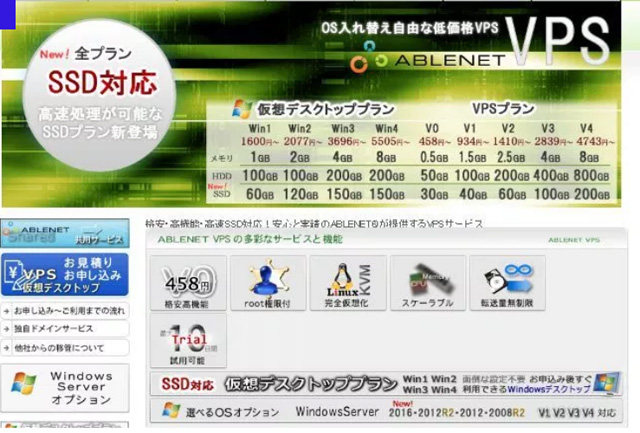 ABLENET(エイブルネット)のブログなどを検索すると上の画面をよく目にするかと思いますが、
ABLENET(エイブルネット)のブログなどを検索すると上の画面をよく目にするかと思いますが、
実は最近ABLENET(エイブルネット)のHPを検索すると以下のような画像がでてきます。
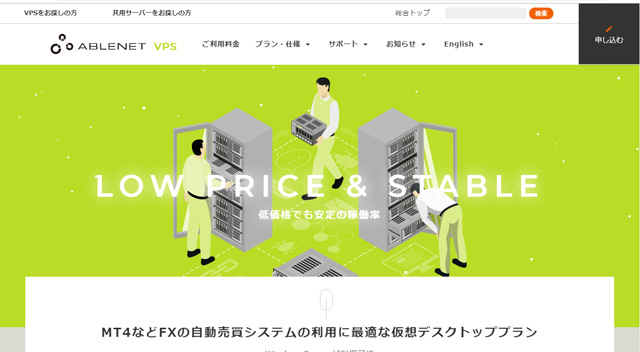
あれ!?って思いますよね?ノビ丸も契約した時は前のHPの時でしたので今回の記事を書く時に調べると???となりました(笑)
しかし前回のHPはどこから申し込めばいいのかわかりにくいとまぁまぁ不評でしたので、今回の新しいHPは非常に分かりやすいです。
見てわかるように画面の右上の『申し込む』をクリックすればすぐに申し込み画面へいきます。
記載内容は依然よりわかりやすくなっています
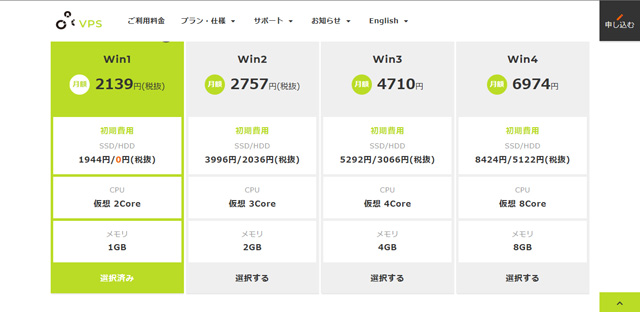
契約プランはWindowsプランにする
MT4を使う場合Windowsがいりますので契約プランは必ずWindowsプランにして下さい。
次に容量を選択しますが、MT4を5つ以上EAを10個以上を始めから動かすつもりならWin2以上を選べば良いかと思います。それ以外でしたら始めはWin1で十分ですのでWin1を選択しましょう。
※容量は後からでも変更可能となっています。
ストレージを選ぶ
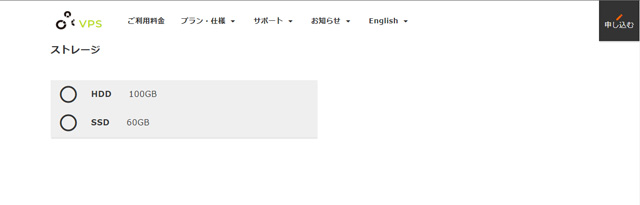
HDDは容量SSDは速さです。どちらを選ぶかは好みですがPCに負担が少ないのはSSDになります。
しかし、SSDにしますとサーバー初期費用¥1,800(税込¥1,944)かかりますのでご注意を!
お支払方法を選択し利用規約に同意する
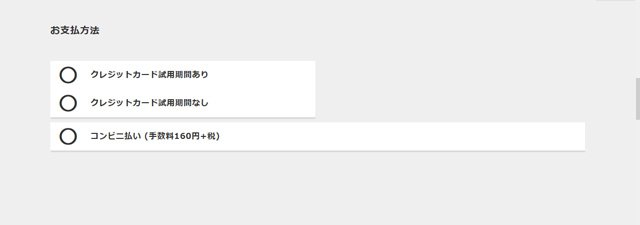
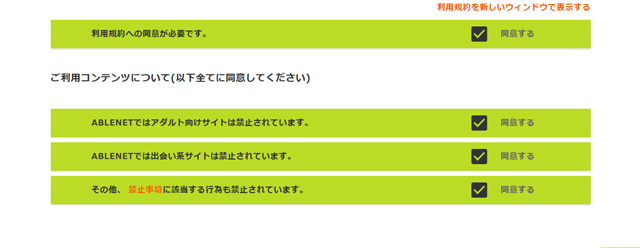
お支払方法をクレジットかコンビニ払いのどちらかから選びチェック項目にすべてチェックを入れ『規約に同意し、進む』をクリック。
契約期間、オプションを選択する
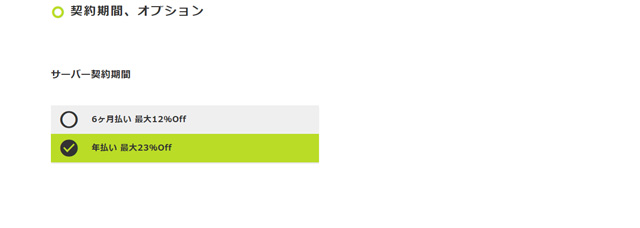 契約の期間を決めます。お支払方法をコンビニ払いにしますと契約の期間は6ヶ月以上からになりますが、クレジットにしますと月払いも選択できます。
契約の期間を決めます。お支払方法をコンビニ払いにしますと契約の期間は6ヶ月以上からになりますが、クレジットにしますと月払いも選択できます。
お財布事情にあわせて選択しましょう。ちなみにコンビニ払いは¥160+税がかかります。
お申込者情報を入力しましょう
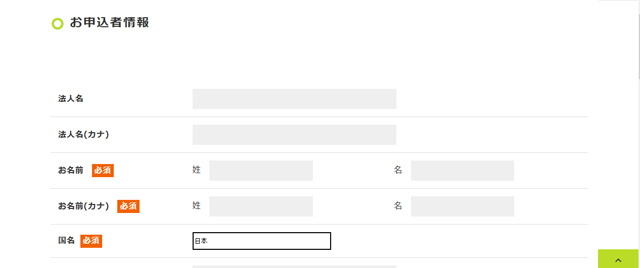
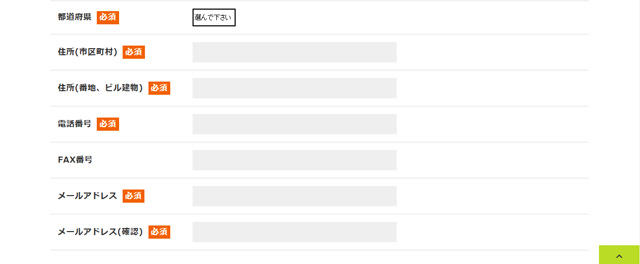
入力は特に難しいところはないかと思いますが、数字は半角入力ですることとメールアドレスは携帯は不可になりますのでご注意です。
入力が済みましたら『注文内容の確認へ進』をクリックし内容を確認しましたら『注文を確定する』をクリックして終了です。
※お支払をクレジットにされた場合はその後のクレジットカードの情報入力も済ませて下さい。
ABLENET(エイブルネット)からのメールを待つ
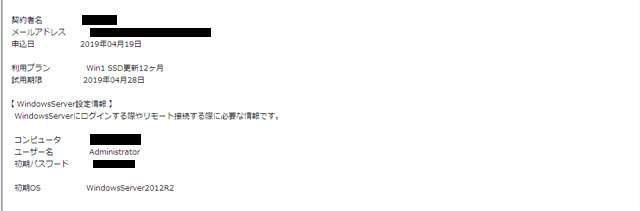 「仮想デスクトッププラン」のVPSサーバーの設定が完了しますとメールが届きます。
「仮想デスクトッププラン」のVPSサーバーの設定が完了しますとメールが届きます。
メールに記載されてます『コンピュータ』『ユーザー名』『初期パスワード』はしっかりメモしておきましょう。
次にお手持ちのPCのリモートデスクトップからメールに記載されたコンピュータ、ユーザー名、初期パスワードを入力すれば仮想デスクトップに繋がります。
おつかれさまでした。
以上でABLENET(エイブルネット)の契約方法を解説しました。
以上の手順からあとはEAを用意すれば自動売買でFXができます!
ここまでくればできたも同然です、あと一息がんばりましょう!!

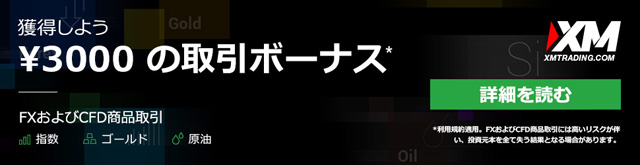






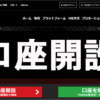
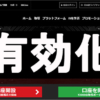









ディスカッション
コメント一覧
まだ、コメントがありません